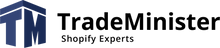ByteStand ist eine Shopify-App, mit der Sie Produkte von Amazon in Ihren Shopify-Shop importieren und automatisch Bestellungen von Ihrem Shop an Amazon senden können. ByteStand bietet auch MCF/FBA-Versand an, sodass Sie Bestellungen von Shopify über FBA (Fulfillment by Amazon) oder MCF (Multi-Channel Fulfillment) direkt an Amazon versenden können.
Multi-Channel-Erfüllung ermöglicht es Unternehmen, Auftragserfüllungsanfragen für Verkäufe einzureichen, die sie auf anderen Plattformen erhalten haben. Bestellungen für Artikel, die Sie bei Amazon verkaufen, sind nicht für MCF berechtigt, können aber von Amazon über FBA versendet werden.
Von ByteStand angebotene Funktionen:
- Richten Sie einfach virtuelle Pakete ein
- Synchronisieren Sie Preis und Inventar mit Ihrem Geschäft von jedem Ihrer Amazon-Konten.
- Erfüllen Sie importierte Bestellungen von jedem Marktplatz, einschließlich Etsy, Walmart oder Ebay.
- Automatisieren Sie den FBA/MCF-Ausführungsprozess weltweit ohne Ihren Aufwand.
In diesem Artikel gehen wir durch den Einrichtungsprozess der ByteStand – MCF/FBA-Versand-App für Shopify.
Installieren der ByteStand-App
- Gehen Sie zunächst zur Shopify-Apps-Seite und installieren Sie ByteStand. Öffnen Sie die App nach der Installation und melden Sie sich bei Ihrem ByteStand-Konto an.
-
Wählen Sie das Land aus, in dem Ihre Versand durch Amazon-Produkte physisch gelagert werden. Wenn Sie Ihren Lagerbestand in mehreren Ländern lagern, ermöglicht Amazon Ihnen, Ihre Shopify-Bestellungen innerhalb dieser Länder zu versenden. Wenn Sie ein Land auswählen, gelangen Sie zur Anmeldeseite des Amazon-Kontos. Nachdem Sie sich angemeldet haben, werden Sie zu einer anderen Seite weitergeleitet, überprüfen Sie die Bereiche, die die Anwendung benötigt, scrollen Sie nach unten und wählen Sie das Bestätigungsfenster aus, und klicken Sie dann auf „Bestätigen". Als Nächstes kehren Sie zur Seite mit den Anwendungseinstellungen zurück. Klicken Sie für den nächsten Schritt auf "Nächste”.

-
Wählen Sie die Versandtarife, die Sie verwenden möchten, die Bestelleinstellungen und die Erfüllung aus und klicken Sie dann auf „Speichern". Rechts sehen Sie die Höhe der monatlichen Zahlung, die sich aus Ihren Einstellungen errechnet. Sie können diese Einstellungen jederzeit ändern. Wenn Sie zu Beginn mehrere Länder ausgewählt haben, in denen sich Ihre Produkte befinden, müssen diese Einstellungen für alle Ihre Standorte vorgenommen und gespeichert werden. Nachdem Sie alle Einstellungen in diesem Schritt vorgenommen haben, klicken Sie auf „Nächste”.

-
Wählen Sie die gewünschte Anzahl von Artikeln, aktivieren Sie die Funktion unten, wenn Sie möchten, dass das Inventar alle 30 Minuten aktualisiert wird. Ohne diese Funktion wird das Inventar alle 8 Stunden aktualisiert. Wenn Sie die Bestandssynchronisierungsfunktion der FBA-Versand-App nicht verwenden möchten, klicken Sie auf "Nein danke".

Auf der nächsten Seite können Sie den Gutscheincode eingeben. Danach werden Sie zur Abonnementseite weitergeleitet, und sobald Sie sie genehmigt haben, können Sie die Anwendung weiter verwenden und konfigurieren.
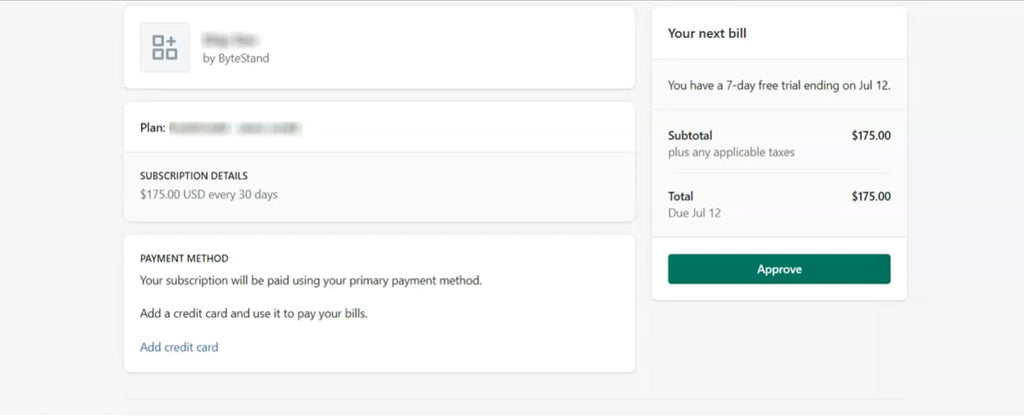
Versandkosten festlegen
Der nächste Schritt nach der Installation der App besteht darin, die Funktionen einzurichten, die Sie beim Kauf des App-Abonnements aktiviert haben.
Um Versandtarife einzurichten, müssen Sie „Preise" und drücke "Aufstellen Preise". Der Einfachheit halber werden die Einrichtungsschritte auf der rechten Seite angezeigt. Befolgen Sie diese 3 Schritte, die rechts nummeriert sind, für jeden Tarif.


Richten Sie auch Tarife für importierte Bestellungen von anderen Websites ein, schauen Sie im Voraus, unter welchem Namen sie importiert werden, und fügen Sie diesen Namen hinzu, indem Sie den gewünschten Amazon-Tarif darauf anwenden. Wenn Sie zu Beginn mehrere Lager ausgewählt haben, müssen Sie auch alle Tarife für alle Ihre Lager einrichten.

Synchronisierungsoptionen einstellen
Klicken Sie im Menü auf Produkte und wähle Synchronisierungseinstellungen. Ihre Produkte werden hier aufgelistet.
Auf dieser Seite müssen Sie 2 Bereiche bearbeiten: den Standort des Produkts im Amazon-Lager und den Standort des Produkts auswählen, der dem entspricht, den Sie in Shopify ausgewählt haben.
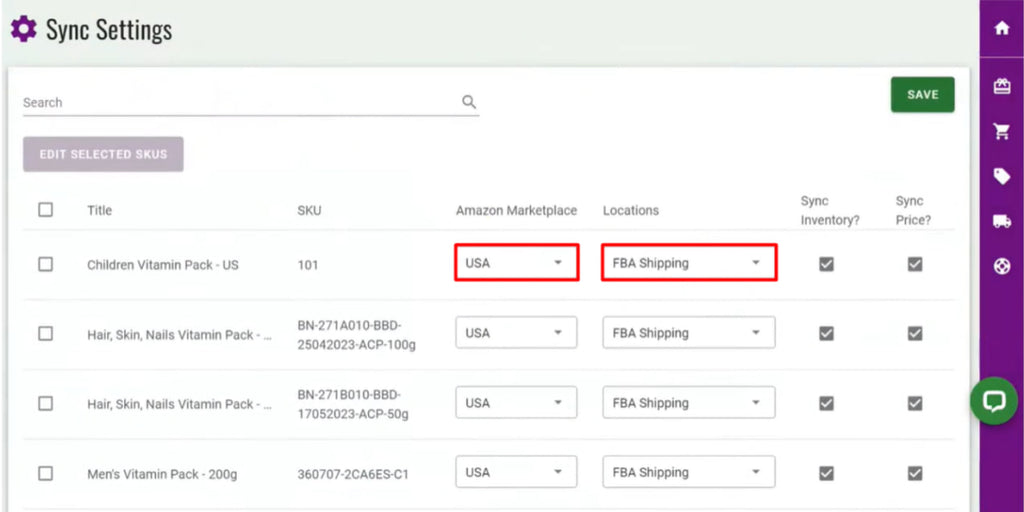
Sie können in Shopify überprüfen, welchem Fulfillment-Service Ihre Produkte zugeordnet sind. Gehen Sie dazu zu Shopify Products, wählen Sie alle Produkte aus und klicken Sie auf „Produkte bearbeiten". Klicken Sie anschließend in der oberen rechten Ecke auf "Säulen“ und auswählen “Angeschürt“, woraufhin eine weitere Spalte angezeigt wird. Um Ihre Bestellungen per Versand durch Amazon ausführen zu lassen, wählen Sie bei jedem Produkt in der neuen Spalte „Versand durch Amazon“ und speichern Sie die Änderungen, indem Sie auf „Speichern”.

Überprüfung der Einstellungen
Überprüfen Sie nach dem Einrichten der App ByteStand – MCF/FBA-Versand für Shopify, ob alle Einstellungen richtig konfiguriert sind. Dazu können Sie im Shopify Store eine Testbestellung erstellen und prüfen, wie die Bestellung an Amazon übermittelt wird.
Wenn Sie beim Einrichten der ByteStand – MCF/FBA-Versand-App für Shopify auf Probleme stoßen, können Sie sich an den ByteStand- oder Amazon-Support wenden.
Das Einrichten der ByteStand – MCF/FBA-Versand-App für Shopify mag wie ein komplizierter Prozess erscheinen, aber mit den richtigen Schritten und Anweisungen ist es einfach zu bewerkstelligen. Nach der Installation können Sie den Bestellabwicklungsprozess automatisieren und die Effizienz Ihres Unternehmens verbessern.
Wenn Sie mehrere Ihrer Shopify-Shops mit Amazon verbinden möchten, empfehlen wir Ihnen, die App in Betracht zu ziehen Sellbrite, das Mehrkanalverbindungen unterstützt. Lesen Sie mehr über diese Anwendung in unserem Artikel. Multichannel-Verkaufsmanagement mit Sellbrite (GoDaddy)